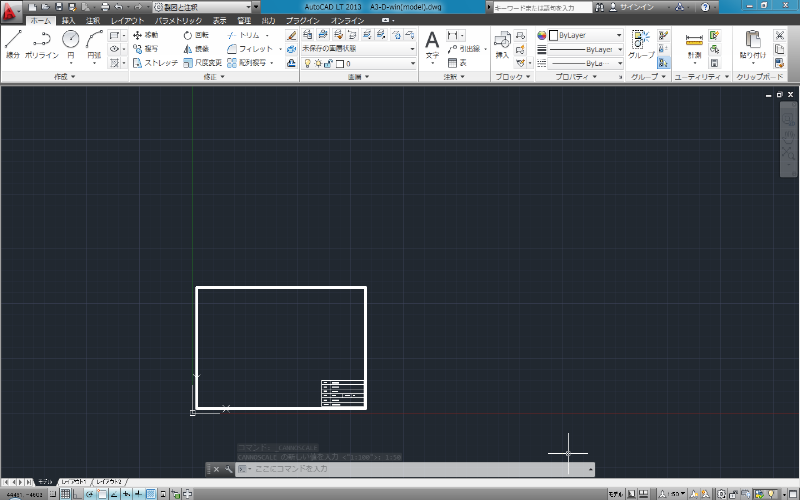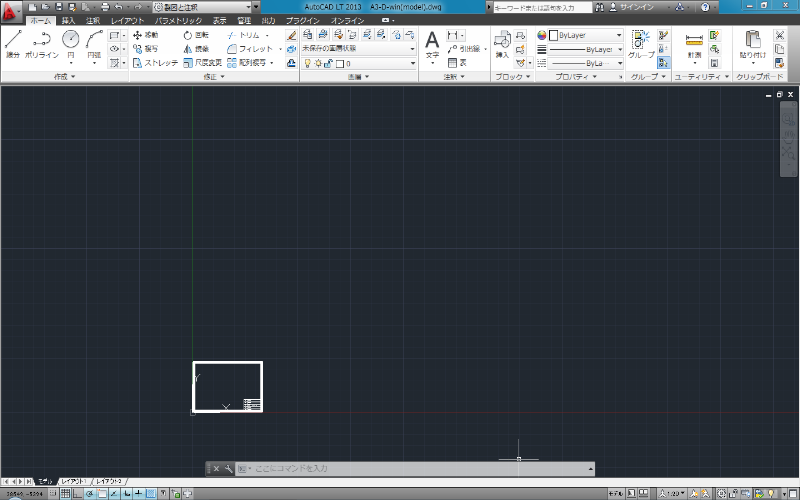2019/09/16 "図面枠ダウンロード MENU" の内容を一部追加・更新しました。
2018/06/22 "ダウンロード-異尺度(モデル)"、"ダウンロード-異尺度(レイアウト)"図面枠使い方説明をLT2019に対応しました。
2014/11/07 図面枠(モデル)、図面枠(モデル)異尺度にテンプレートを追加しました。
2014/07/27 図面枠(モデル)に "FタイプA3用" 縮尺1:100を作成しました。

AutoCAD 図面枠について
当サイトではオリジナルの図面枠がダウンロードできるようになっています。AutoCAD(LT)はかなりの自由度がありますので、図面枠も個人もしくは会社で、それぞれの方法があるとおもいます。
当サイトで作成している図面枠は大きく分けて3つに分類しています。使いやすいと思われる枠を使用してみてください。詳しい特徴、使用方法は各図面枠のダウンロードページで説明しています。
▷CAD図面枠の使い方はこちら
オリジナルCAD図面枠の概要
(1)図面枠(モデル)
- 用紙サイズと縮尺を設定して作成してあります。例えばA3用紙を使用して1:100の縮尺で作図したい場合は、それ専用に作成したファイルを使用します。AutoCADのバージョンもほとんど対応しています。一番手軽に使用できる図面枠で初心者に向いていると思います。
-
- (例)2010-A3D100.dwg(Dタイプ枠、縮尺1:100、用紙サイズがA3横のファイル)

-
(2)図面枠(モデル)異尺度対応
- ステータスバーの注釈尺度を変更することで図面枠、寸法線、文字などの大きさが変更しますので自由に縮尺を選択できます。今のところA3横サイズだけですが徐々に増やす予定です。こちらも初心者に向いていますが、AutoCADのバージョンは2010以降となっています。表題欄の記入も属性定義で簡単に入力できます。
※表題欄に文字を記入していないタイプも用意してあります。自由に項目を設定できます。
-
- (例)A3-D-win(model).dwg(Dタイプ枠、用紙サイズはA3横、注釈尺度が1:100の場合)
 -
- (例)A3-D-win(model).dwg(同じファイルで注釈尺度が1:50の場合)
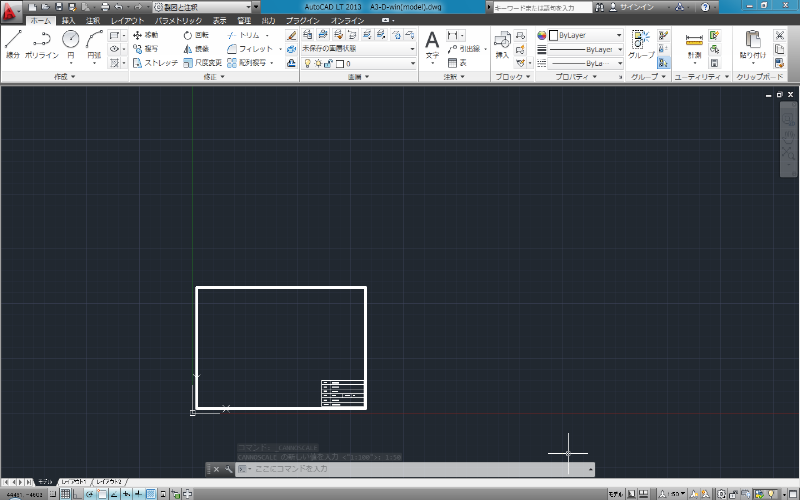 -
- (例)A3-D-win(mode).dwg(同じファイルで注釈尺度が1:20の場合)
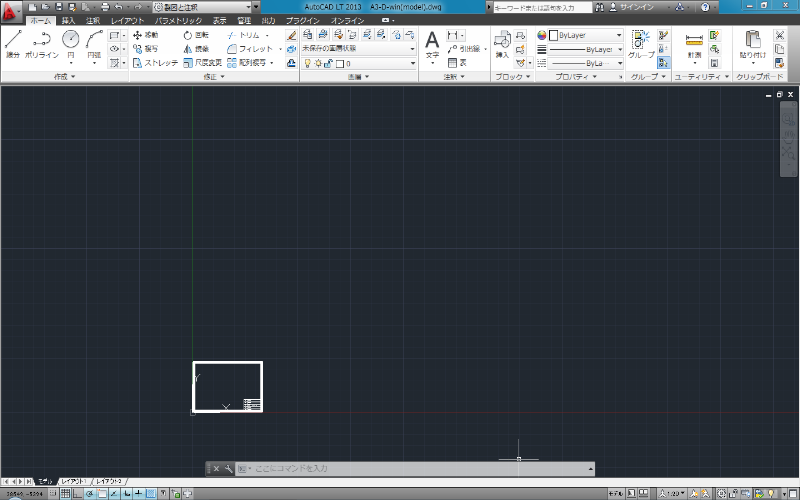
(3)図面枠(レイアウト)異尺度対応
- こちらはレイアウト空間に図面枠をブロックとして配置しています。モデル空間に作図したい尺度でオブジェクトを作成しておき、レイアウトでビューポートを配置して表示させる方法になります。一つの図面枠内に尺度の違うオブジェクトを配置できますので自由な作図が出来るようになっています。表題欄の記入も属性定義で簡単に入力できます。AutoCADのバージョンは2010以降となっています。
- ※表題欄に文字を記入していないタイプも用意してあります。自由に項目を設定できます。
-
- (例)A3-D-win(layout).dwg(ビューポートにそれぞれ1:100、1:50、1:20の尺度を割り当て)
 -
|