|
||||||||||||||||||||||||||||||||||||||
|
||||||||||||||||||||||||||||||||||||||
(5)移動、拡大、縮尺 作成した図(オブジェクト)を枠内で移動してみましょう。 前回保存した三角形の図を開きます。保存したファイルをWクリックします。AutoCADが起動します。 三角形を画面の中央付近に移動させます。ツールバーの移動を押し、まずは三角形の左上付近でクリックそのまま右下までカーソルを持って行きます。このとき四角い枠が表示されるはずです。この四角枠の中にすっぽり三角形が入るようにします。そうすると三角形は波線で表示されます。(画像01) |
||||||||||||||||||||||||||||||||||||||
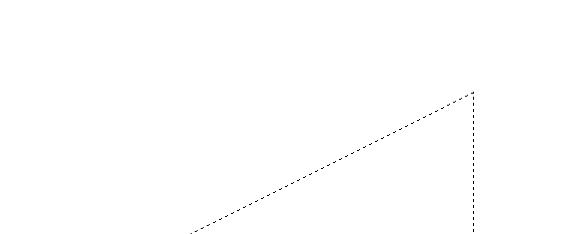 |
||||||||||||||||||||||||||||||||||||||
画像01 |
||||||||||||||||||||||||||||||||||||||
 |
||||||||||||||||||||||||||||||||||||||
コマンドラインに認識された数3となりますので、このままEnterで確定します。(画像02) |
||||||||||||||||||||||||||||||||||||||
 |
||||||||||||||||||||||||||||||||||||||
画像02 |
||||||||||||||||||||||||||||||||||||||
次に移動する際の基点を指定します。今回は位置関係はそれほど重要ではないので適当な場所を指定します。オブジェクトスナップが有効になっていますので左側の角にスナップします。赤い四角形が出ると思います。その場所でクリック。その場所が基点となります。そのままカーソルを動かすと三角形が一緒に動きます。すきなところでクリックしますと三角形の移動が完了します。コピー(複写)の場合もほとんど同じやり方で出来ます。
画面の拡大、縮小はマウスのスクロールでできます。またオブジェクトの拡大、縮小は尺度変更でできます。6へ |
||||||||||||||||||||||||||||||||||||||
|
||||||||
