|
||||||||||||||||||||||||||||||||||
|
||||||||||||||||||||||||||||||||||
Tips 11 距離と面積の算出方法 |
||||||||||||||||||||||||||||||||||
図面は基本的には原寸で作図されていますので、図面上で正確な寸法が計測できます。まず情報ツールバーを取り出してみます。メニューバーの表示(V)→ツールバー(O)でカスタマイズのダイアログボックスが開きます。この中から情報にチェックをつけると情報のツールバーが出現します。(図01) |
||||||||||||||||||||||||||||||||||
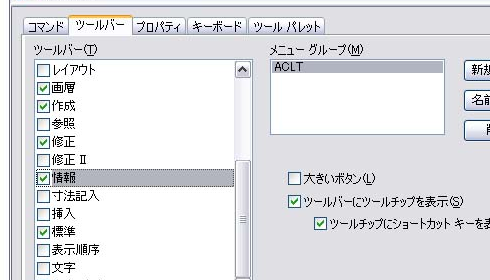 |
||||||||||||||||||||||||||||||||||
この情報ツールバーでは、距離や面積、3Dモデルや線分などの情報を調べることができます。距離、面積をそれぞれ測ってみましょう。最初に三角形の底辺の長さを計測してみます。(図02) |
||||||||||||||||||||||||||||||||||
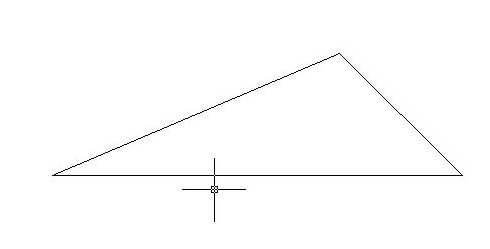 |
||||||||||||||||||||||||||||||||||
ステータスバーの「OSNAP」がオンになっていることを確認し、情報ツールバーの距離計算のボタンをクリックします。コマンドラインに1点目を指定と表示されますので、三角形の底辺の左側角にカーソルを近づけます。近づけると赤い四角が表示されますので、ここで1点目をクリックします。(図03) |
||||||||||||||||||||||||||||||||||
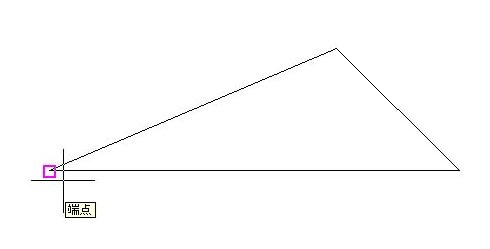 |
||||||||||||||||||||||||||||||||||
次にコマンドラインに2点目を指定となりますので、三角形右角にカーソルを近づけ、同じく赤い四角が表示されますので、2点目をクリックします。結果、コマンドラインに指定した2点間の距離、2点の角度、XYZ方向の相対距離が表示されます。ここでは、長さ=1650、XY平面の角度=0と表示され、距離が1650mmということが測定できました。(図04) |
||
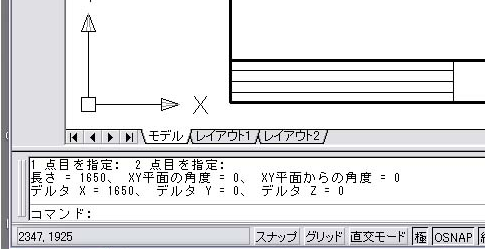 |
||
今度は(図02)の三角形の面積を測定してみましょう。情報ツールバーの面積計算のボタンをクリックします。コーナーの1点目を指定となりますので図05の①をクリック、次に②をクリック、次に③をクリック、最後にエンターを押して面積計算コマンドを終了させます。(図05) |
||
 |
||
コマンドラインに面積=408354、周長=3607と表示されました。これは単位がmmであることから、面積は(mm2)で表示されています。わかりやすくm2で表すと6桁(cm2で3桁)ずれるわけですから、面積=0.408354m2ということになります。周長と3辺の長さの合計です。(図06) |
||
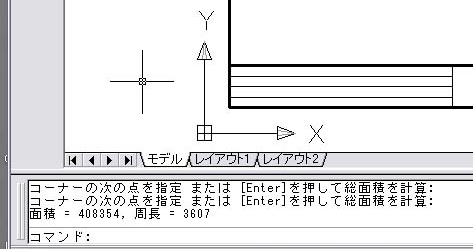 |
||
|
||||||||