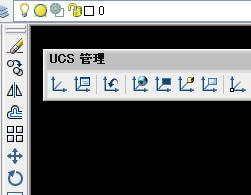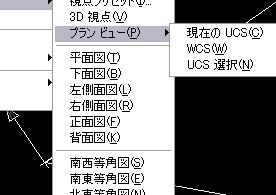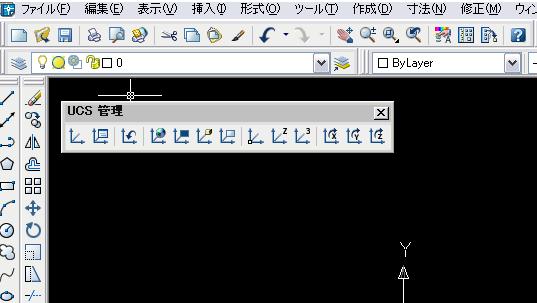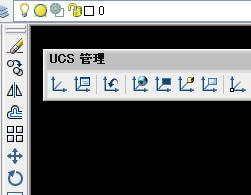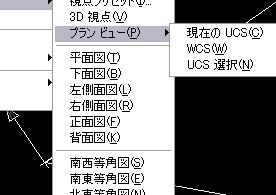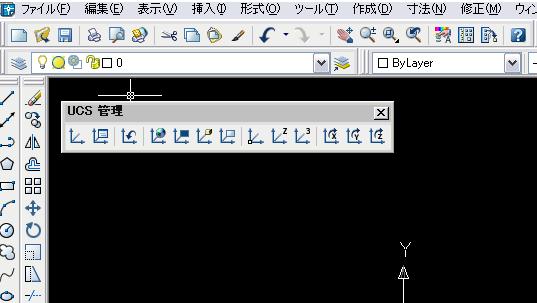(5)ビュー管理ダイアログ
UCSの変更は、ドラフターアームを回転させるイメージですが、用紙そのものを回転させるように、作図ウインドウのビューを回転することもできます。ビューは、UCSにあわせると簡単に設定できます。UCSは(4)ユーザー座標系(UCS)で設定したものを使用します。(画像01)
メニューバーから「表示」→「3Dビュー」→「プランビュー」→「現在のUCS」(画像02)を選択すると、図面が回転し、カーソルとUCSアイコンの表示が直交方向に戻ります。(画像03)任意のツールバーを右クリックして表示されるメニューの「ビュー」ボタンでツールバー表示させ、その中の「ビュー管理」ボタンをクリックして、ダイアログを表示させます。名前が付けられて登録されたビューのリストが保存されます。(ここでビューの作成と切り替えができます。)新規作成をクリック。ビュー登録ダイアログが表示されます。ビュー名に仮に「斜辺の勾配ビュー」と入力する。「ビューと一緒にUCSを登録」チェックボックスをオンにして、「UCS名」で「斜辺の勾配」が選択されていることを確認します。(UCS名を指定すると、ビューを呼び出したとき、作図ウインドウの表示角度、表示位置の復元に加えて、UCS座標系も一緒に呼び出すことができます。)OKをクリックして「ビューを登録」ダイアログを閉じます。任意のツールバーを右クリックして表示されるメニューの「UCS管理」ボタンでツールバー表示させ「UCS管理」ツールバーの「UCSワールド」ボタンをクリックして、UCS管理コマンドの「ワールド(W)」オプションを実行します。UCS座標系をワールド座標系に戻すことができます。「ビュー」ツールバーの「平面図」ボタンをクリックします。(UCS座標系をワールド座標系に戻し、ビューをワールド座標系にXY平面を正面から表示する状態に戻すことができます。これで最初の図面に戻ります。
|