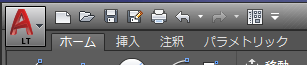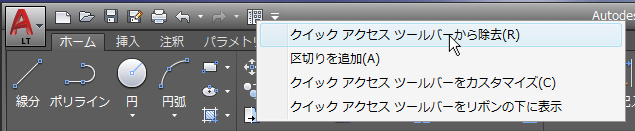|
|||||||
 |
|||||||
[はじめて使うAutoCAD LT] [作図フロー] [AutoCAD for Mac] [AutoCAD 3D入門] [DWG TrueView使い方] [ダウンロード・各種データ] [DraftSight 使い方] |
||
|
3-3.クイックツールバー
クイック アクセス ツールバーは、アプリケーション ウィンドウの最上部(リボンの上側)にあります。このツールバーから、定義済みのコマンドに直接アクセスできます。
ワークスペースはAutoCAD(LT)2015から初期設定で非表示となっています。表示させるにはカスタマイズでチェックを付けます。
ワークスペース非表示 ワークスペース表示
また2015バージョンからクラシック表示はなくなっていますが、同じような構成を作成することができます。 LT2015によるクラシック表示方法はこちら。クラシック表示の作成方法
クイック アクセス ツールバーの説明
オンラインの Autodesk Web & Mobile Account から図面ファイルを開きます。 [AutoCAD の Web およびモバイル クラウド ファイルから開く]ダイアログ ボックスが表示されます。このコマンドは、既定の場所がオンラインの Autodesk Web and Mobile Account に設定されていることを除けば、OPEN[開く]コマンドと似ています。
図面ファイルを Web、モバイル、その他のデスクトップ コンピュータで開き、保存を実行すると、その図面ファイルは DWG バージョンを保持します。 開く図面にマクロが含まれている場合、AutoCAD マクロ ウイルス保護ダイアログ ボックスが表示されます。(AutoCAD LT には該当しません。) Web & Mobile Account からファイルを開くのと対で使用するコマンドは、SAVETOWEBMOBILE[Web およびモバイルに保存]です。
デスクトップ、Web、モバイルなど、任意のデバイス上で、インターネット アクセスを使用して、世界のどこからでも Autodesk Web & Mobile Account の図面を開いたり、保存したりできます。 AutoCAD ベースの製品をサブスクライブ(購入)すると、新しいコマンド[Web およびモバイルに保存]および[Web およびモバイルから開く]を使用して図面ファイルにアクセスすることができます。 プロンプトに従ってアプリをインストールすると、現場でタブレットを使用したり、離れた場所でデスクトップ コンピュータを使用するなど、インターネットに接続された任意のデバイスで図面にアクセスして、表示および編集できるようになります。 これらのコマンドのいずれかを初めて使用したときに、Save to Web & Mobile プラグイン アプリケーションをインストールするように求めるプロンプトが表示されます。 アップロードした図面にリモート アクセスするには、次のように操作します。 タブレットまたはリモート コンピュータで、Web ブラウザを使用して Autodesk Account にログインします。 モバイル デバイスで、アプリ ストアから AutoCAD アプリをインストールします。アプリを起動し、最初に Autodesk Account にログ インします。 [AutoCAD の Web およびモバイル クラウド ファイルに保存]ダイアログ ボックスが表示されます。このコマンドは、既定の場所がオンラインの Autodesk Web and Mobile Account に設定されていることを除けば、SAVEAS[名前を付けて保存]コマンドと似ています。 図面ファイルを Web、モバイル、その他のデスクトップ コンピュータで開き、保存を実行すると、その図面ファイルは DWG バージョンを保持します。 Web & Mobile Account にファイルを保存するのと対で使用するコマンドは、OPENFROMWEBMOBILE[Web およびモバイルから開く]です。
コマンドを追加する方法 クイック アクセス ツールバーを右クリックします。
[クイック アクセス ツールバーをカスタマイズ]を選択します。 [ユーザ インタフェースをカスタマイズ]エディタで、[コマンド一覧]のコマンドをクイック アクセス ツールバーに表示する位置にドラッグします。
例えばメニューから"デザインセンター"をドラッグすると下図のようにできます。
複数のコマンドをドラッグする場合は、[Ctrl]を押したままコマンドを選択します。 [OK]をクリックします。
コマンドを除去する方法 クイック アクセス ツールバーから除去するコマンドを右クリックします。
[クイック アクセス ツールバーから除去]を選択します。
※Autodesk、AutoCAD、AutoCAD LT、DWG、DXFは、米国およびまたはその他の国々における、 |
||||||||||||||||||||||||||||||