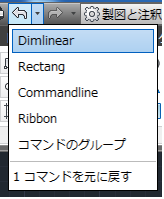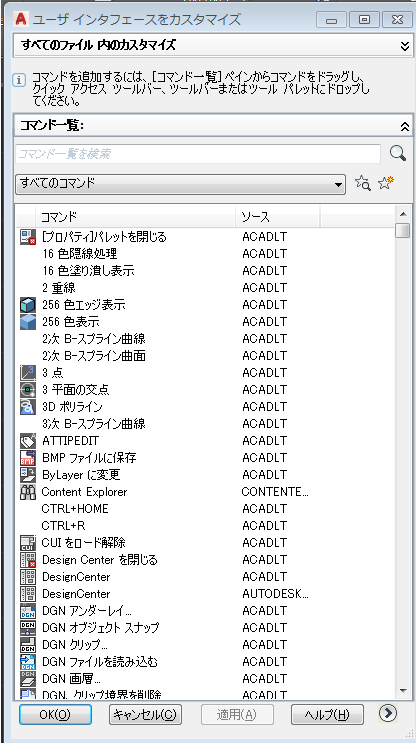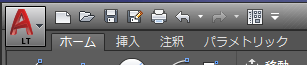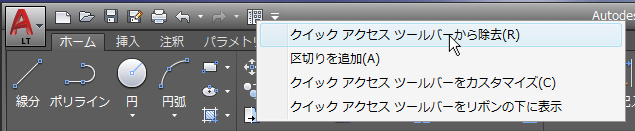|
|||||||
 |
|||||||
HOME > AutoCAD LT2018 使い方 |
||
[HOME] [はじめて使うLT] [作図フロー] [LT2019] [LT2018] [LT2017] [LT2013] [LT2010] [LT2004] [AutoCAD for Mac] [3D入門] [DWG View] [ダウンロード] [学生版] [異尺度] [測量座標] |
||
|
LT2018インタフェース
2.クイックアクセスツールバー
クイック アクセス ツールバーは、アプリケーション ウィンドウの最上部(リボンの上側)にあります。このツールバーから、定義済みのコマンドに直接アクセスできます。
ワークスペースはAutoCAD(LT)2015から初期設定で非表示となっています。表示させるにはカスタマイズでチェックを付けます。
また2015バージョンからクラシック表示はなくなっていますが、同じような構成を作成することができます。 LT2015によるクラシック表示方法はこちら。クラシック表示の作成方法
クイック アクセス ツールバーの説明
コマンドを追加する方法 クイック アクセス ツールバーを右クリックします。
[クイック アクセス ツールバーをカスタマイズ]を選択します。 [ユーザ インタフェースをカスタマイズ]エディタで、[コマンド一覧]のコマンドをクイック アクセス ツールバーに表示する位置にドラッグします。
例えばメニューから"デザインセンター"をドラッグすると下図のようにできます。
複数のコマンドをドラッグする場合は、[Ctrl]を押したままコマンドを選択します。 [OK]をクリックします。
コマンドを除去する方法 クイック アクセス ツールバーから除去するコマンドを右クリックします。
[クイック アクセス ツールバーから除去]を選択します。
※Autodesk、AutoCAD、AutoCAD LT、DWG、DXFは、米国およびまたはその他の国々における、 |
||||||||||||||||||||||||||||||||||||||||||||||||