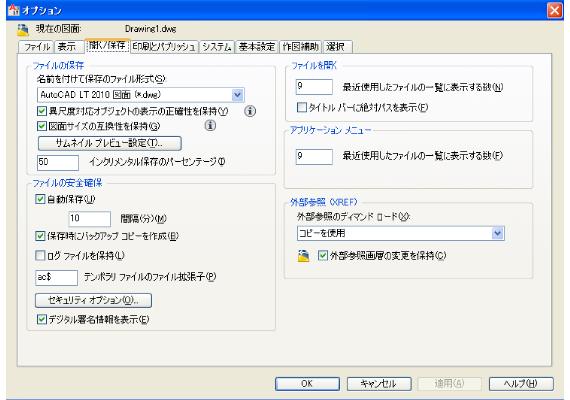█ (8) AutoCAD LT2012のオプション設定 開く / 保存

ファイル開いたり、保存するときのオプションを設定できます。
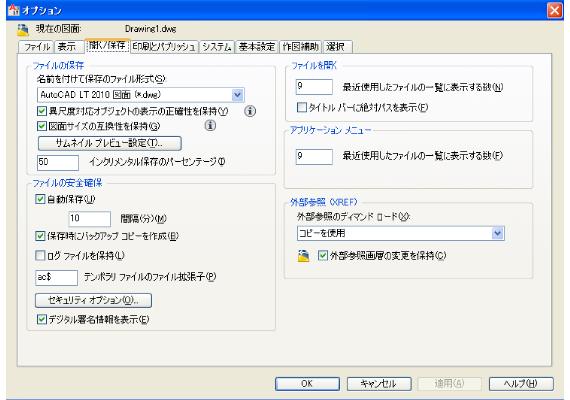
[ファイルの保存]
ファイルの保存に関する設定をコントロールします。
[名前を付けて保存のファイル形式]
- SAVE[保存]、SAVEAS[名前を付けて保存]、QSAVE[クイック上書き保存]、SHAREWITHSEEK[Seek で共有]、WBLOCK[ブロック書き出し]コマンドを使用してファイルを保存するときに使用される有効なファイル形式が表示されます。このオプションで選択したファイル形式は、保存する図面の既定の形式になります。
- 注:AutoCAD LT 2004 図面形式は、AutoCAD LT 2004、AutoCAD LT 2005、AutoCAD LT 2006 の各リリースで使用される図面ファイル形式です。AutoCAD LT 2007 図面形式は、AutoCAD LT 2007、AutoCAD LT 2008、AutoCAD LT 2009 の各リリースで使用される図面ファイル形式です。
[異尺度対応オブジェクトの表示の正確性を保持]
表示精度を図面と一緒に保存するかどうかをコントロールします。
(システム変数 SAVEFIDELITY)
異尺度対応オブジェクトには複数の尺度表現がある場合があります。異尺度対応オブジェクトは分解され、尺度表現は別々の画層に保存されます。これらの画層には、元の画層の名前に番号が追加された名前が付けられます。
- 注:[異尺度対応オブジェクトの表示の正確性を保持]をオンにすることは、旧図面ファイル形式(AutoCAD LT 2007 以前)で保存された図面に対してのみ影響があります。
[図面サイズの互換性を保持]
図面を開いたり保存するときの、大きなオブジェクト サイズに対する制限への対応をコントロールします。
(システム変数 LARGEOBJECTSUPPORT)
[サムネイル プレビュー設定]
[サムネイル プレビュー設定]ダイアログ ボックスが表示され、図面が保存されたときにサムネイル プレビューを更新するかどうかをコントロールできます。
[インクリメンタル保存のパーセンテージ]
図面ファイルで無駄に消費できる空間のパーセンテージを指定します。無駄な消費空間は、定期的な完全保存によって削除されます。インクリメンタル保存にすると保存速度が速くなりますが、図面のサイズは大きくなります。
(システム変数 ISAVEPERCENT)
- [インクリメンタル保存のパーセンテージ]を 0 に設定すると、すべての保存は完全保存になります。パフォーマンスを最適化するには、この値を 50 に設定します。ハードディスクの空き容量が少ない場合は、25 に設定してください。20 以下の値に設定すると、SAVE および SAVEAS コマンドのパフォーマンスが著しく低下します。
[ファイルの安全確保]
データが失われないようにし、またエラーの検出を支援します。
[自動保存]
- 指定した間隔で図面が自動的に保存されます。システム変数 SAVEFILEPATH を使用してすべての自動保存ファイルの場所を指定できます。システム変数 SAVEFILE (読み込み専用)には、自動保存ファイルの名前が格納されています。
- [間隔(分)]: [自動保存]を使用する場合に、図面が保存される頻度を指定します。
(システム変数 SAVETIME)
[保存時にバックアップ コピーを作成]
- 特に大きい図面のインクリメンタル保存の速度を向上させます。
(システム変数 ISAVEBAK)
- バックアップ ファイルの使用方法については、『ユーザ ガイド』のバックアップ ファイルを作成、復元するを参照してください。
[ログ ファイルを保持]
- テキスト ウィンドウの内容をログ ファイルに書き込みます(システム変数 LOGFILEMODE。LOGFILEPATH および LOGFILENAME も参照)。
[テンポラリ ファイルのファイル拡張子]
- テンポラリ保存ファイルの一意の拡張子を指定します。既定の拡張子は .ac$ です。
[セキュリティ オプション]
- ファイルを保存するときにデジタル署名とパスワードを指定できます。
[デジタル署名情報を表示]
- 有効なデジタル署名を持つファイルを開くときに、デジタル署名情報が表示されます。(システム変数 SIGWARN)
[ファイルを開く]
最近使用したファイルと開いているファイルに関する設定をコントロールします。
[最近使用したファイルの一覧に表示する数]
- すばやく開けるように[ファイル]メニューにリストする最近使用したファイルの数をコントロールします。有効な値は、0 から 9 です。
[タイトル バーに絶対パスを表示]
- 図面が最大化されている場合、図面ウィンドウのタイトル バーまたはアプリケーション ウィンドウのタイトル バーにアクティブな図面の絶対パスが表示されます
[アプリケーション メニュー]
[最近使用したファイルの一覧に表示する数]
- アプリケーション メニューの[最近使用したドキュメント]クイック メニューに一覧表示されるファイルの数をコントロールします。有効な値は、0 から 50 です。
[外部参照 (XREF)]
外部参照の編集およびロードに関する設定をコントロールします。
[外部参照のディマンド ロード]
- 外部参照ファイルのディマンド ロードを有効または無効にし、参照図面ファイルと参照図面ファイルのコピーのどちらを開くかをコントロールします。
(システム変数 XLOADCTL)
- [使用不可]: ディマンド ロードをオフにします。
- [使用可]: ディマンド ロードをオンにして パフォーマンスを向上させます。[使用可]を選択すると、空間インデックスや画層インデックスを含むクリップされた外部参照を使用する場合のロード処理を強化できます。このオプションを選択すると、ファイルが参照されているときは、他のユーザはそのファイルを編集できなくなります。
- [コピーを使用]: ディマンド ロードをオンにしますが、参照図面のコピーが使用されます。他のユーザは、元の図面を編集できます。
[外部参照画層の変更を保持]
外部参照に従属する画層のプロパティをコントロールします。
(システム変数 VISRETAIN)
|