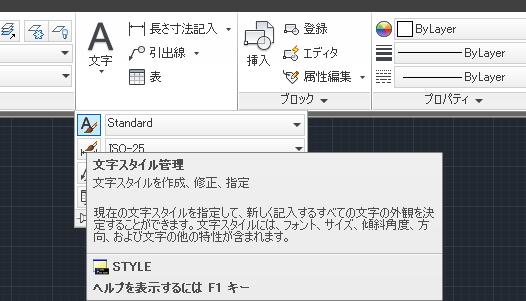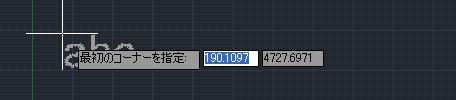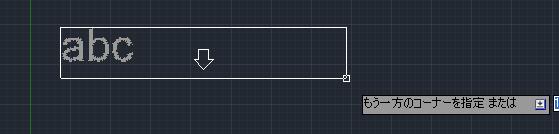|
|||||||
 |
|||||||
|
||
|
【文字の作成】
文字を作成するにはリボンの"ホーム"タブ-"注釈"パレットから"文字記入"または"マルチテキスト"を使用します。文字記入は簡易な文字列に適し、マルチテキストはより高度な文字設定ができるようになっています。 ※文字の編集は(8)オブジェクト編集から"文字の編集"
※"文字記入"、"マルチテキスト"は文字スタイルによってフォントや大きさがコントロールされます。初期の設定ではStandardというスタイルが使用されていて高さが"0"となっています。※高さが"0"とはその都度、高さを指定するということです。
① 文字記入 リボン ホーム→注釈→文字記入クリックします。 コマンド TEXT 短縮コマンド - "文字列の始点を指定 または"となりますので任意の点をクリックします。
"高さの指定"となりますので数値を入力します。 ※参照している文字スタイルの文字高さが"0"の設定の場合に表示されます。初期設定のStandardでは文字の高さが"0"なので"高さの指定"が表示されます。 例えば"5"と入力します。(単位設定にもよりますが基本的にはmm と考えていいと思います。ここでは5mmの文字高という意味です。)
次に文字列の角度を指定します。角度が必要なければ"0"でいいと思います。
カーソルが点滅して文字の入力状態になりますので文字を入力します。
文字を変換して確定します。
文字を入力した次の操作として①エンターを押すと改行となります。
②違う点をクリックするとその場所で文字入力となります。
③ESCを押すと入力した文字がキャンセルされます。
操作を完了させるには①か②の操作をした後にESCを押すことで、文字が入力された状態で文字記入コマンドが終了します。
文字記入により作成された文字(上は5mmで作成、下は10mmで作成)
② 文字スタイル コマンド STYLE 短縮コマンド ST AutoCADの文字は、基本的には使用する文字の設定をあらかじめ名前を付けて作成しておき、それを選択して"文字記入"や"マルチテキスト"で文字を作成します。 個々人のAutoCADのスタイルのよって様々な設定が考えられますが、ここでは一般的な文字スタイルの設定方法を説明します。
リボンの「ホーム」の「注釈」パレット"文字スタイル管理"をクリックします。
文字スタイルの設定項目 文字スタイル管理ダイアログが表示されます。初期設定では"スタイル"にStandardが選択されていると思います。
フォント名 一般的にはMS ゴシックなどがあります。自分の好みのフォントを使用できます。
フォントスタイル フォントの文字書式(斜体、太字、標準など)を指定します。[ビッグフォントを使用]チェック ボックスをオンにすると、このオプションは[ビッグフォント]に置き換わり、ビッグフォント ファイル名を選択できます。
異尺度対応
文字列を異尺度対応(annotative)に指定します。異尺度対応にチェックを付けることで、サイズが自動的に調整され、縮尺を替える毎に文字の大きさが変更されます。 異尺度対応については少し分かりにくい部分もありますので、こちらで詳しく説明しています。
高さ
入力する値に基づいて文字の高さを設定します。0.0 より大きい値を入力すると、この文字スタイルの文字の高さが自動的に設定されます。0.0 と入力すると、最後に使用された文字の高さ、または図面テンプレート ファイルに格納されている値が、既定の文字高さになります。 目安としてはOffice製品のワードの10.5ポイントは3.7mmになっています。 高さの設定が同じでも、TrueType フォントが SHX フォントより小さく表示される場合があります。 異尺度対応オプションをオンに設定すると、入力した値はペーパー空間での文字の高さになります。
現在に設定
[スタイル]リストで選択した寸法スタイルを現在の寸法スタイルに設定します。これにより文字を作成すると[現在に設定]で選択した文字スタイルが使用されます。
文字スタイルの新規作成 文字スタイルを新しく追加するには右側にある新規作成ボタンをクリックします。
新しい文字スタイルとして"スタイル名"を付けます。名前は初期設定のまま"スタイル1"でもかまわないと思います。
次にスタイル1の項目を設定していきます。
フォント名に"MSゴシック"高さに"10"を入力して現在に設定ボタンをクリックします。
変更を保存しますか?となりますので"はい"をクリックします。これで"スタイル1"という文字スタイルが作成されて、アクティブになりました。
③マルチテキスト コマンド MTEXT 短縮コマンド T 1行文字と同様にマルチテキストの文字(文字の大きさ、色、フォントなど)は、文字スタイルで設定されたものが反映されることになります。 マルチテキストを作成するためにはリボンの注釈パネルの文字から「マルチテキスト」を選択します。
①"最初のコーナーを指定"となりますので、任意の場所をクリックします。
②文字数に合わせて適当に文字列終点を指定します。
③下図の様になり文字入力状態になります。入力を開始します。
④マルチテキストを終了させるためには文字変換を完了させてから違う場所をクリックします。(入力中にESCを押すと入力した文字がキャンセルされます。またエンターを押した場合は改行されます。また文字スタイルと作図領域の表示大きさが違いすぎると文字が極端に大きく表示されたり、小さく表示されたりします。)
関連記事
※Autodesk、AutoCAD、AutoCAD LT、DWG、DXFは、米国およびまたはその他の国々における、 |
|||||||||||||||||||||||||||||||||||||