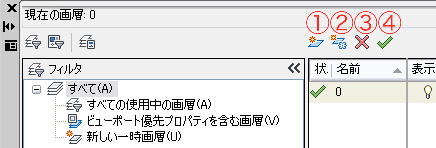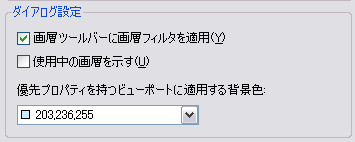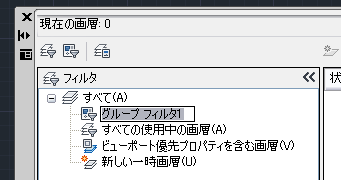|
|||||||
 |
|||||||
|
||
|
7-4 画層(レイヤー)の操作
画層(レイヤー)プロパティ管理 リボン→"ホーム"タブ→"画層"パレット→画層プロパティ管理
画層のコントロール 下図の様に"画層プロパティ管理"ダイアログが表示されます。この画面で画層(レイヤー)コントロールができるようになっています。
①状態 項目の種類を、画層フィルタ、使用中の画層、空の画層、または現在の画層のいずれかで示します。
②名前 画層を作成した場合、作成された画層の名前が表示されます。変更ができます。画面に表示されている画層名"0"はどの図面にも存在する削除できない画層になります。
③表示 選択した画層の表示をオンまたはオフにします。画層がオンのとき、その画層は表示されており、印刷できます。画層がオフの場合は、[印刷]がオンでも、画層は表示も印刷もされません。
④フリーズ [モデル]タブも含め、すべてのビューポートで選択した画層をフリーズさせます。上の機能と違うのは、上の場合は単に画面に写らなくするだけですが、フリーズの場合オブジェクトの内容までフリーズさせることにより、プログラム動作に負担をかけなくします。一時的に削除されたと同じことになります。
⑤ロック 画層の編集ができなくなります。表示・印刷はできます。
⑥色 画層オブジェクトの色を変更できます。
⑦線種 線の種類を変更できます。
⑧線の太さ 線の太さを変更できます。
⑨透過性" 透過性は、表示順序を処理するのに役立ちます。たとえば、あるポリゴン画層を半透明に設定すれ
⑩印刷スタイル 選択した画層に関連付けられた印刷スタイルを変更します。色従属印刷スタイルを使用している場合(※オプション-印刷とパブリッシュ-印刷スタイルテーブル設定で変更)、画層に関連付けられた印刷スタイルは変更できません。
印刷スタイルをクリックすると、[印刷スタイルを選択]ダイアログ ボックスが表示されます。
⑪印刷 印刷する・しないの設定を行うことができます。
⑫新しいVPでフリーズ 選択した画層を新しいレイアウトのビューポートでフリーズします。たとえば、すべての新規のビューポートで画層 DIMENSIONS をフリーズした場合、新規作成したレイアウトのビューポートでは寸法は表示されませんが、既存のビューポートの画層 DIMENSIONS には影響はありません。後で寸法を必要とするビューポートを作成するときは、現在のビューポートの設定を変更することによって、既定の設定を優先できます。
画層の新規作成、削除
①画層を新規作成 新しい画層を作成します。デフォルトでは画層1、画層2、画層3.........と付けられます。この名前は、自由に変更できます。新しい画層は、画層リストで現在選択している画層のプロパティを継承します。 新しい作成された画層は、現在選択している画層の下に作成されます。
②全ビューポートでフリーズしたVP画層を新規作成 画層を新規作成し、すべての既存レイアウト ビューポートでそれをフリーズします。このボタンには、[モデル]タブまたはレイアウト タブからアクセスできます。
③画層の削除 選択した画層を削除します。参照されていない画層のみを削除することができます。参照されている画層には、画層 0(ゼロ)と画層 DEFPOINTS、オブジェクトを含む画層(ブロック定義内のオブジェクトを含む)、現在の画層、外部参照に従属する画層があります。
④画層の選択 選択した画層を現在の画層に設定します。新しいオブジェクトは自動的に現在の画層に作成されます。
⑤最新の情報に更新 画層リストの順序および画層状態の情報を更新します。
⑥設定 [画層設定]ダイアログ ボックスが表示され、各種の表示オプションを設定できます。
[新規画層の通知] DWG ファイル内の LAYEREVAL 設定に基づいて、新規画層の評価と通知をコントロールします。 [図面に追加された新規画層を評価] 図面に追加された新規画層をチェックします。 [新しい外部参照画層のみ評価] アタッチした外部参照に追加された新規画層をチェックします。 [すべての新規画層を評価] 図面に追加された新しい画層をチェックします。アタッチした外部参照に追加された新しい画層も含みます。 [新規画層が作成されたときに通知] 新規画層の通知をオンにします。 [開く] OPEN[開く]コマンドを使用したときに新規画層が存在する場合、通知されます。 [外部参照アタッチ/再ロード] 外部参照をアタッチまたは再ロードしたときに新規画層が存在する場合、通知されます。 [画層状態を復元] 画像の状態を復元しているときに新規画層が存在する場合、通知されます。 [保存] SAVE[保存]コマンドを使用しているときに新規画層が存在する場合、通知されます。 [挿入] INSERT[ブロック挿入]コマンドを使用しているときに新規画層が存在する場合、通知されます。 [新規画層が存在する場合、印刷時に警告を表示] PLOT[印刷]コマンドを使用しているときに新規画層が存在する場合、通知されます。
[画層の選択表示設定] 選択表示されなかった画層の設定をコントロールします。
[ロックとフェード] 選択表示方法として[ロックとフェード]を選択します。 [非表示] 選択されていない画層を非表示にします。 [非表示] 選択されていない画層を非表示にします(ペーパー空間で)。 [ビューポートでフリーズ] 選択されていない画層をビューポートでフリーズします(ペーパー空間)。
[ダイアログ設定]
[画層ツールバーに画層フィルタを適用] 現在の画層フィルタを適用することによって、[画層]ツールバーの画層リストと、リボンの[画層]パネルの画層リストの画層の表示をコントロールします。 使用中の画層を示す 一覧表示の[状態]列のアイコンの表示によって画層が使用中かどうかが示されます。多くの画層を含む図面では、このオプションをオフにするとパフォーマンスが向上します。 [優先プロパティを持つビューポートに適用する背景色] 色の一覧および[色選択]ダイアログ ボックスが表示されて、優先プロパティを持つビューポートで表示する背景色を選択できます。
フィルタ 図面内の画層フィルタの階層リストが表示され、[画層プロパティ管理]に一覧表示される画層をコントロールすることができます。一番上のノードの[すべて]をクリックすると、図面のすべての画層が一覧表示されます。 ・ノードを展開するとネストされたフィルタが表示されます。プロパティ フィルタを右クリック [プロパティ フィルタを新規作成]を選択して[画層フィルタ プロパティ]ダイアログ ボックスを表示し、フィルタの定義を確認します。 ・ボタンをクリックして、[フィルタ]ペインの表示をコントロールします。 ・[フィルタ]ペインが折りたたまれている場合、[画層プロパティ管理]の左下コーナーの[フィルタ]ボタン()を使用して、フィルタの一覧を表示します。
①プロパティフィルタを新規作成 [画層フィルタ プロパティ]ダイアログ ボックスが表示され、画層名と、表示/非表示、色、線種などの画層プロパティ設定に基づいて、新しい画層プロパティ フィルタを作成できます。
②グループフィルタを新規作成 新しい画層グループ フィルタを作成します。新しい名前を入力します。ツリー表示ですべてのフィルタまたはその他の画層フィルタを選択して一覧に画層を表示し、その後、一覧の画層をツリー表示の新しい画層グループ フィルタにドラッグします。
③画層状態管理 図面に保存した画層状態を一覧表示します。画層状態を作成、名前変更、編集および削除できます。
関連記事
※Autodesk、AutoCAD、AutoCAD LT、DWG、DXFは、米国およびまたはその他の国々における、 |
|||||||||||||||||||||||||||||||||||||